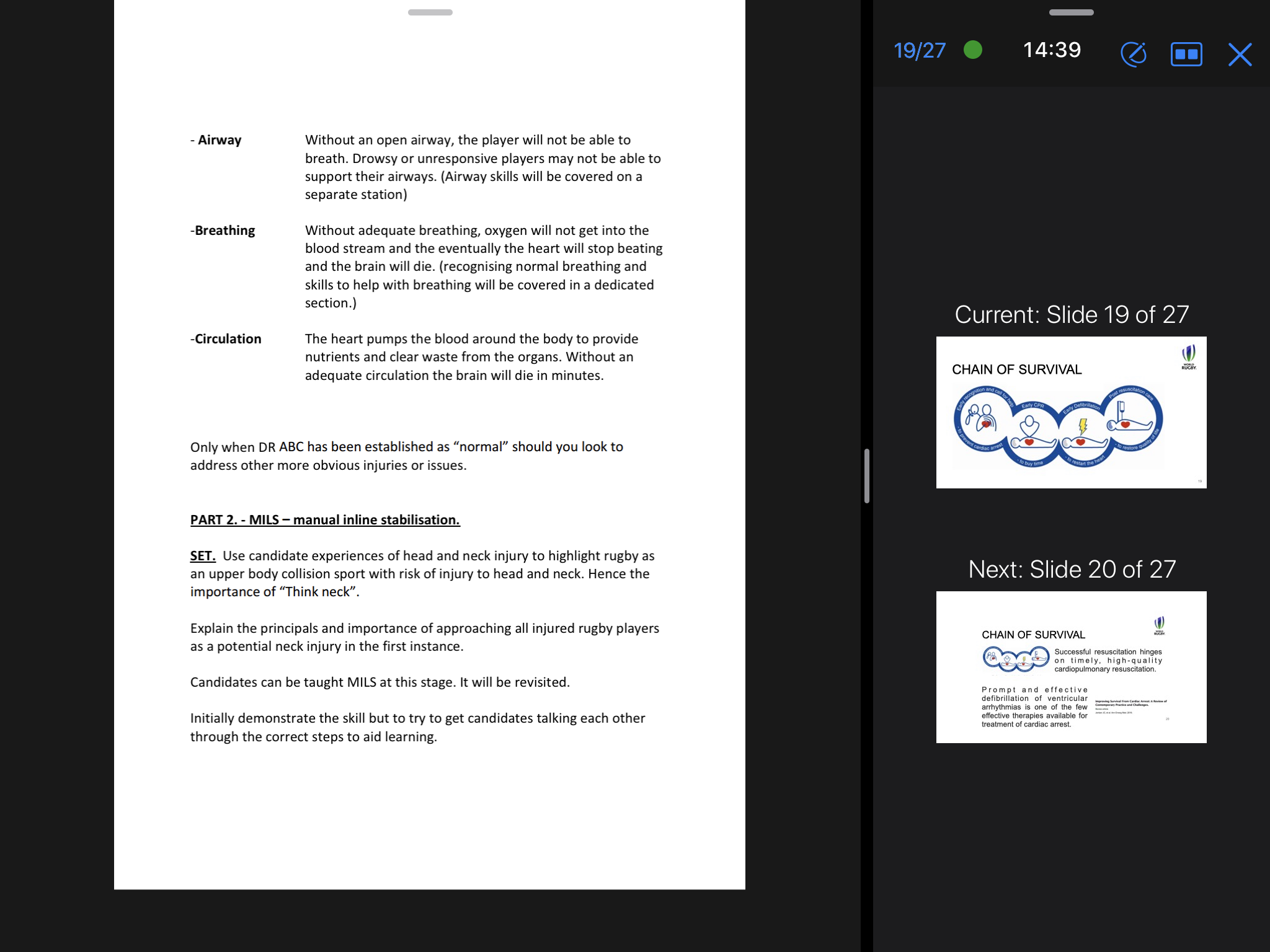As a World Rugby Medical Educator I regularly teach first aid courses and I also teach other workshops (fitness training for cycling coaches for example) so for this blog post I thought I’d share my set-up for when I’m teaching. Hopefully these tips and tricks will help you if you ever have to stand up in front of a group and do some teaching.
I have two set-ups, the more traditional laptop connected to a projector set-up and an Apple TV/iPad set-up, which I use in different scenarios. There’s no reason for this other than that’s the way they evolved, you could quite happily just use the one, so try them out and see which you prefer. Both of the set-ups utilise the Apple ecosystem, so the devices do not need to be on a wireless network for them to communicate, which is very handy is sports clubs etc. where there may not even be a network for me to access.
Laptop
This is the more usual set-up which you’ll see in classrooms all over the world. My laptop is connected to the screen/projector in the teaching room, with the presenter view on my screen and the presentation on the big screen for everybody to see. I received the set presentation for the 1st Aid courses as a PowerPoint file but I’ve converted it into a Keynote where I’m more familiar with the program and which allows me to perform my next step - I carry my iPad with course notes on the left hand 2/3 of the screen and the Keynote remote on the right.
The iPad screen with notes on one side at the Keynote remote on the other.
I’ve taught this course enough and know the subject well enough that I don’t really need the notes, but it’s still useful to have them there as a reminder, especially as there are periods during the playing season where there aren’t many courses, so it could be 3-4 months since I last taught the course. What’s important here though, is that the notes have to large typed key points or bullet points - at no point should you be looking down to read off the notes (unless it’s very specific quote that you want to get right). Whatever you do do not read all the words off the slide, nobody wants to suffer death by PowerPoint, in fact a good slide should only have a title and maybe a key point or two, if the candidates are reading the slide they’re not listening to the presenter.
What this set-up also allows for is freedom - I can walk around a bit whilst presenting and don’t have to remain within touching distance of the laptop to progress slides, especially useful if the input to the projector is set in the wall over on the side of the class room. I know there are plug-in hardware remotes which will also allow you to control a presentation, but the benefit of the iPad is that you can see the next slide, see your notes and perform another trick - with your finger (or even better an Apple Pencil) you can draw on the presentation slides to highlight key points. I find this much better than a tiny and often hard to see laser pointer. Simply tap on the title squiggle symbol on the top right of the screen and the slide will expand with a rangle of pointer and pen options for you to use with the pencil.
The drawing pane within Keynote
What the participants see on the screen.
Which leads me on to my next point - these presentations are designed to be interactive and occasionally the discussion will drift away from what’s planned. A classic example of this is that the course is designed for amateur levels of the game, but candidates will often ask what the professionals do. To answer this I will pull up, for example, a Head Injury Assessment form. I have these saved on my computer as PDFs but it is always very annoying to see the teacher trawling through their files looking for something, so here’s the tip - search for what you need on your screen (which should not be mirrored to the projector, everybody else should just see a clear wallpaper with no files, no embarrassing photos etc.) then when you’ve found and opened the file go to ‘Window’ on the menu bar and select the projector. This will shift the Preview window to the projected screen where you can hit ⌃⌘F to enter full screen mode.
Apple TV
Using an Apple TV connected to the projector and AirPlaying content to it allows me to create a much richer and more interactive presentation using Keynote and also apps such as Goodnotes and Vmaxpro. Keynote allows for a pre-made presentations, just as with the computer set-up, which you can again annotate and use the pencil as a pointer to interact with the slides.
Goodnotes has an excellent presentation mode where the teacher can show part or all of the document to the class, whilst still being able to zoom in or use other apps in slide-over or split-view etc, none of which is projected, so once again you can have notes on one side and the working pane on the other. So for example I can prepare a handout, which we will then fill in together with ideas generated by the group. The Mac Power Users podcast recently covered this topic well in an interview with a lecturer in music composition, you can listen to it here.
An example slide with exercises categories, where the candidates can lists exercises in each group.
When doing the fitness workshops we spread our time between a classroom and the gym. Sometimes the gym will have a screen or TV and so it’s easy to plug the Apple TV in there as well, but if not it doesn’t matter, because we will record some video and statistics that will be looked at in the classroom afterwards. For example I might get somebody to do 10 squat jumps and record their velocity using the Vmaxpro sensor (which I wrote about in a previous blog post). We will then look at the jump velocities together as part of a discussion on selecting suitable sets & reps for a training plan (if the goal is high speed, big jumps and you can see that the velocity/jump height has tailed off by the 6th jumps then what is the point of carrying on? It’s better to rest and go again and maintaining the desired qualities than just pounding out slow, poor reps). Everybody being able to see the video and statistics output by the app really helps to draw them into the discussion and for them to understand what I’m looking at when I attach a sensor. Similarly when analysing a technique, (I usually use Hudl Technique for this, if I’m not using the bar sensor as it allows you to slow down, annotate and do side-by-side comparisons of the video).
Yes I could prepare some slides or video in advance of people performing the exercises, but doing it live with the candidates themselves makes it a way more personal and interactive experience, and that leads to a much better learning outcome.
Final points
Get to know the tech before you go to the classroom. If you don’t have an external monitor in your office then connect your system to a television, turn off your wifi and make sure you know how the set-up and the apps work. Learn how to move to the next slide, learn how to zoom in in Goodnotes, learn how to search for a PDF quickly.
Annotations in Keynote are temporary, which is good if you’re using the presentation repeatedly with different groups, but annotations in GoodNotes will persist and you can then export the presentation as a PDF to share with the class afterwards. Goodnotes does though have a laser pointer if you just want to highlight something quickly.
The usual rules of presentation slides still apply - do not overload the slides with words, do not read the words out.
Key your notes in a service such as Box which you can access from both your computer and iPad and it supports Split View on iOS so that you can have it open simultaneously with Goodnotes or Keynote.
Make sure that you have local copies of the notes and presentations on each device. If anything fails then you have a back-up. If your laptop dies you can plug in your iPad for example. Don’t rely on them being in the cloud, you won’t always have access (data roaming is hideously expensive when I’m teaching in Switzerland for example).
Take a bag of every adapter, cable, dongle and extension you can think of. You will still come across VGA projectors. I have been to a university where they had an HDMI input point on the wall, but no cable for me to plug my laptop into it. I have been to a classroom where a projector was provided with a 1m power cable, so we couldn’t get it far enough away from the socket to produce a viewable image. Does the country where you’re presenting use the same power sockets as at home? Be prepared.
If you prefer Notability to Goodnotes that has also introduced a presenter mode, but I honestly haven’t used it, so I can’t comment on how it works.
Once you’re happy with how the tech works and you have the actual content created then practise - yes these set-ups do allow you to use notes, but if you know the material and have rehearsed it the presentation will go much smoother.